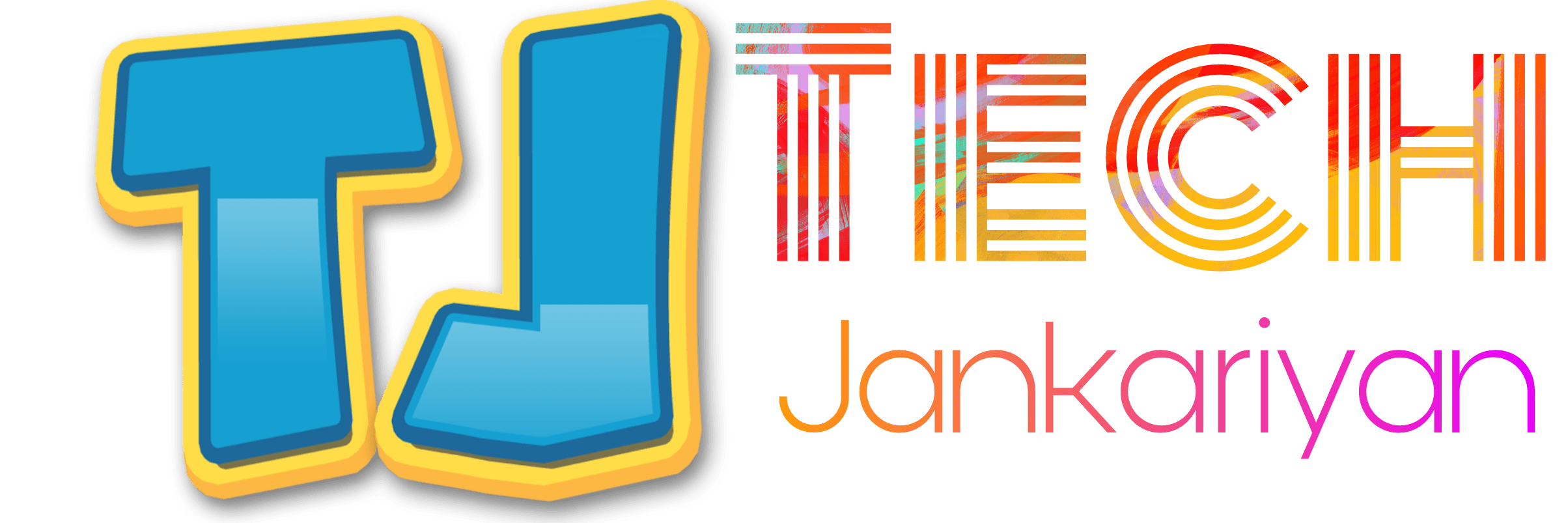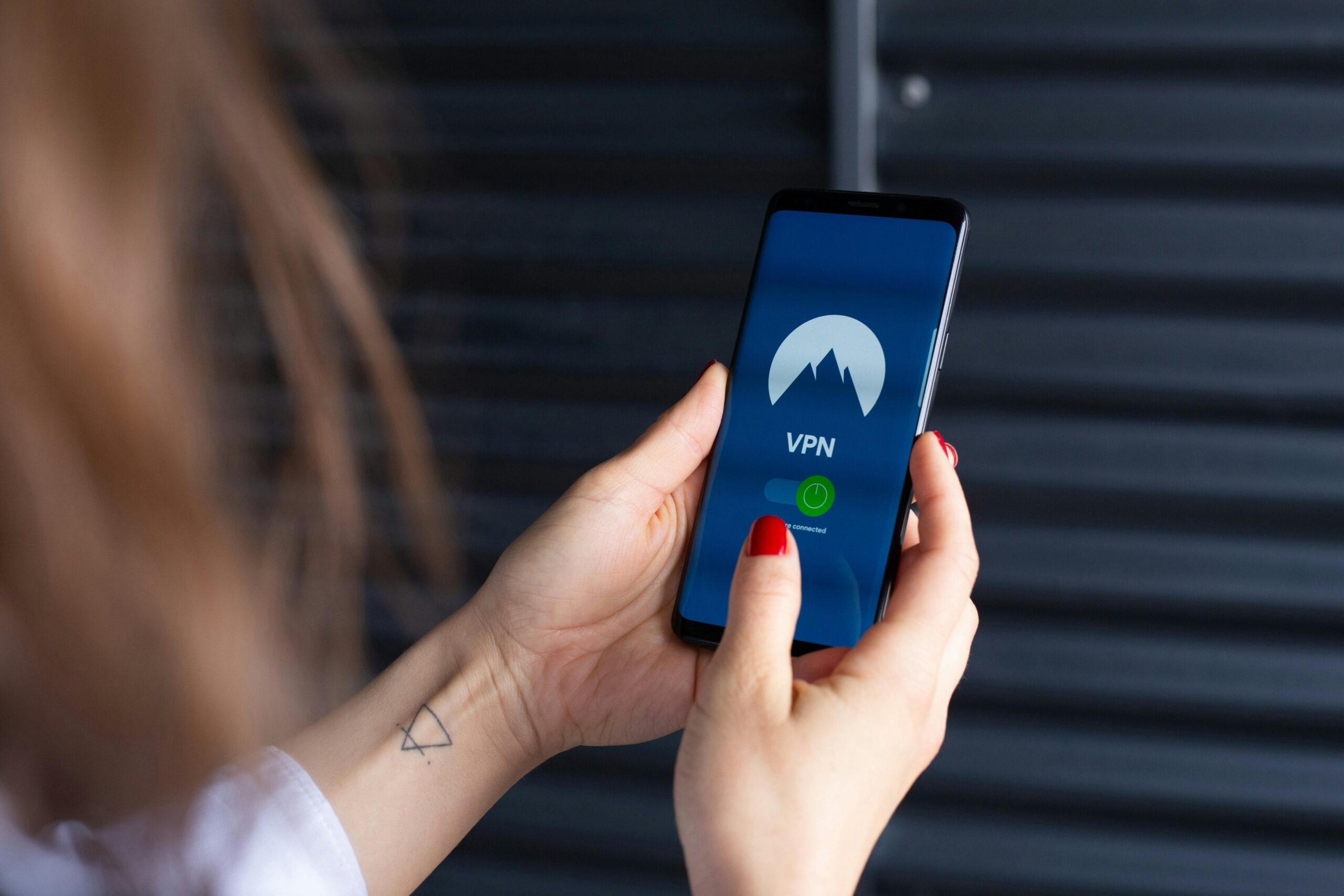Introduction
Facing a “No Internet Connection” error on your Wi-Fi can be frustrating, especially when you rely on a stable connection for work, entertainment, or staying connected with loved ones. This issue can arise due to various reasons, ranging from router settings to device configuration. In this comprehensive guide, we’ll delve into the troubleshooting steps to resolve this vexing problem swiftly and effectively.
Check Wi-Fi Signal Strength
The first step in troubleshooting a “No Internet Connection” error is to assess the Wi-Fi signal strength. Weak signals or interference from other devices can lead to connectivity issues. Move closer to the router and observe if the signal improves. Alternatively, consider repositioning the router to a more central location within your home or office for better coverage.
Verify Wi-Fi Network Settings
Ensure that your device is connected to the correct Wi-Fi network. Sometimes, devices may inadvertently connect to neighboring networks with similar names, resulting in connectivity issues. Navigate to your device’s Wi-Fi settings and confirm the network name (SSID) and password match those of your intended network.
Reboot Your Router
A simple yet effective solution for resolving connectivity issues is to reboot your router. Over time, routers can encounter glitches or memory leaks that impede their performance. Power off the router, wait for a few minutes, and then power it back on. Allow the router to initialize fully before attempting to reconnect your devices.
Check Router Configuration
Access your router’s administrative interface to verify its configuration settings. Ensure that the DHCP settings are enabled to automatically assign IP addresses to connected devices. Additionally, check for any firmware updates available for your router model. Updating to the latest firmware version can address known bugs and improve overall performance.
Reset Network Settings on Device
If the issue persists, consider resetting the network settings on your device. This action will revert network-related settings to their default configurations, potentially resolving any conflicts or misconfigurations causing the “No Internet Connection” error. Navigate to your device’s settings menu and locate the option to reset network settings.
Update Device Software
Outdated device software can also contribute to connectivity issues. Ensure that your device’s operating system and network drivers are up to date. Manufacturers often release software updates to address known issues and enhance compatibility with Wi-Fi networks. Check for updates in your device’s settings or through the manufacturer’s website.
Check for IP Address Conflict
An IP address conflict occurs when two devices on the same network are assigned the same IP address, resulting in connectivity disruptions. To troubleshoot this issue, release and renew the IP address on your device. Alternatively, configure your router to use DHCP reservation, assigning specific IP addresses to devices to prevent conflicts.
Disable VPN or Proxy Settings
Virtual Private Networks (VPNs) and proxy servers can sometimes interfere with Wi-Fi connectivity, leading to the “No Internet Connection” error. Temporarily disable any VPN or proxy settings on your device and attempt to reconnect to the Wi-Fi network. Once connected successfully, you can re-enable these settings if necessary.
Contact Your Internet Service Provider (ISP)
If all previous troubleshooting steps fail to resolve the issue, it may be necessary to contact your Internet Service Provider (ISP). There could be an outage in your area or an underlying technical issue with your ISP’s network infrastructure. Provide them with detailed information about the problem, including any error messages encountered, for expedited assistance.
Conclusion
Experiencing a “No Internet Connection” error on your Wi-Fi can disrupt your productivity and connectivity. By following the comprehensive troubleshooting steps outlined in this guide, you can diagnose and resolve the issue effectively. Remember to systematically assess each potential cause and apply the corresponding solution until connectivity is restored seamlessly.